Sekarang kita akan mulai melakukan poses rekaman atau recording. Seperti telah disinggung dimuka, bahwa di artikel ini kita khususkan memakai software nuendo. Disini kita akan memakai nuendo versi 3.
Nuendo merupakan software recording produk dari Steinberg Jerman. Di nuendo ini nanti kita akan mulai dari proses recording, baik sinyal audio maupun blok-blok MIDI. Kemudian akan kita coba melakukan mixing dari hasil yang telah kita rekam.
Di dalam program nuendo ini sebenarnya sudah cukup komplit fasilitasnya. Karena didalamnya telah termuat pengaturan ekualisasi, panambahan efek reverb, dan fasilitas-fasilitas lain yang kita butuhkan. Tetapi apabila kita nanti ingin menambahkan fasilitas lain diluar program nuendo, kita dapat menambahkan beberapa program yang support dengan nuendo. Program-program tambahan ini disebut dengan VSTatau Virtual Studio Technology. Kadang kala juga disebut dengan VSTi. Misalnya program untuk drum, ekualiser, efek-efek gitar dan lain-lain.
Memang, dengan penambahan plugin-plugin VST tersebut, kita dapat lebih memperkaya nuansa musik kita kerjakan. Tetapi yang perlu diingat adalah, semakin banyak kita menambahkan VST di komputer kita, maka kapasitas memori komputer kitapun akan jadi berkurang. Dan ini bisa menyebabkan kinerja dari komputer kita menjadi lambat atau bahkan hang. Untuk itu kita harus pandai-pandai memilih, plugin mana yang kita butuhkan dan mana yang tidak kita butuhkan. Sehingga kinerja komputer kita bisa lebih maksimal.
Sampai disini kita telah mengetahui banyak hal masalah recording, dan mari kita mulai proses recording tersebut.
1. Proses recording
Sebelum melakukan proses recording, di komputer kita harus sudah terinstall program nuendo. Setelah kita install program nuendo tersebut, marilah kita buka program tersebut, baik melalui shortcut atau dari menu start dan pilihlah program nuendo.
Gambar 7. Cara membuka program nuendo
Setelah kita klik, maka kita tunggu dulu hingga proses pembacaan program selesai. Setelah itu akan terbuka halaman awal dari nuendo.
Gambar 8. Halaman awal nuendo
Setelah program nuendo telah berjalan, marilah kita membuka halaman proyek yang baru, untuk proses recording. Caranya, dengan mengklik menu file kemudian pilih new project. Ini kita pilih karena kita belum memiliki file kerja. Tetapi bila kita telah mempunyai file kerja, dan ingin kita buka lagi, maka kita pilih menu open.
Gambar 9. Membuka halaman kerja baru.
Setelah kita klik new project, maka akan muncul komentar seperti gambar dibawah ini.
Gambar 10. Komentar halaman baru
Setelah muncul halaman seperti gambar 10, kita klik OK. Kemudian muncul halaman untuk memilih folder tempat kerja kita. Pilih create untuk memilih folder tempat kerja segaligus tempat menyimpan file-file kerja kita.
Gambar 11. Memilih folder kerja
Setelah kita pilih create, muncul halaman untuk memberi nama folder kerja kita. Ketiklah nama sesuai dengan keinginan kita. Setelah itu klik OK. Kemudian muncul lagi halaman seperti gambar 11, tetapi nama folder kita telah terpampang. Ketik OK, dan kita sudah mulai masuk ke halaman kerja nuendo.
Gambar 12. Pemberian nama folder
Gambar 13. Nama folder telah terpampang
Gambar 14. Halaman awal nuendo
Pada halaman awal nuendo kita banyak melihat menu-menu program. Berikut ini akan dijelaskan sekilas menu-menu program yang mungkin banyak kita gunakan sebagai pemula, walaupun sebenarnya semuanya perlu kita ketahui satu persatu.
Gambar 15. Tampilan dari menu Project
Pada menu Project dapat kita lihat banyak menu-menu tambahan. Yang terpenting adalah menu Add Track. Bila kita sorot menu Add Track tesebut, akan muncul menu-menu baru, diantaranya adalah :
- Audio, untuk menambahkan track audio yang baru.
- FX Channel, untuk menambahkan track khusus efek.
- Folder, untuk membuat folder dari kumpulan track-track.
- MIDI, untuk menambahkan track khusus program MIDI.
Sedangkan Duplicate Track berfungsi untuk menggandakan track yang kita sorot. Dan Remove Track adalah untuk menghapus track yang tidak kita inginkan.
Sebelum memulai proses recording, ada baiknya kalau kita buka menu Project Setup pada menu Project.
Gambar 16. Menyorot menu Project Setup
Setelah kita klik, kita lihat menunya. Pada bagian Sample Rate kita pilih 44.100 kHz, dan pada bagian Record Format kita pilih 32 Bit float. Hal ini seperti yang telah bahas dimuka, agar hasil rekaman kita nanti sesuai dengan standar sampling audio CD dan dengan memilih 32-bit, kita akan memiliki keakuratan dan dinamika amplitude sinyal yang luas. Setelah itu klik OK.
Gambar 17. Pemilihan Sample Rate dan Bit Format
Selain itu yang perlu kita perhatikan lagi adalah panel Transport. Panel ini berisi tombol-tombol seperti yang banyak kita lihat di audio-audio player. Yang berisi tombol play, stop, record, fast forward, dan sebagainya.
Gambar 18. Transport Panel
Selain itu, di panel Transport tersebut, kita juga bisa melihat panjang lagu yang kita mainkan, membunyikan metronome sebagai pemandu ketukan pada saat recording, dan juga untuk mengubah tempo ketukan metronome, agar sesuai dengan lagu yang kita mainkan, dan juga untuk merubah lebar birama.
Gambar 19. Mengubah tempo dan birama
Untuk mengubah tempo lagu klik tulisan TEMPO TRACK, kemudian klik nilai tempo dan ganti dengan keinginan kita. Untuk mengubah birama, klik nilai birama, kemudian ganti dengan keinginan kita.
Gambar 20. Membunyikan Metronome
Untuk mengaktifkan bunyi metronome klik tulisan CLICK OFF. Begitu kita klik akan berubah menjadi CLICK ON. Dengan demikian metronome akan aktif bila kita memulai merekam atau memainkan lagu. Temponya sesuai dengan yang kita ketik, dan terpampang di panel tersebut.
Untuk mengaktifkan dan menonaktifkan panel transport tersebut, dapat kita pakai tombol F2. Tetapi dapat juga kita gunakan menu Transport, kemudian kita klik tulisan Transport Panel.
Dari sini kita telah mengetahui tombol-tombol yang akan sering kita gunakan pada saat recording dan memainkan file lagu. Apabila kita dalam proses recording ini tidak menggunakan converter atau soundcard external, melainkan dari instrument langsung masuk ke line in komputer, maka ada baiknya kalau kita buka dulu menu Device, kemudian kita pilih menu Device Setup.
Gambar 21. Memilih menu Device Setup
Gambar 22. Menu Device Setup
Pada menu Device Setup dapat kita lihat perbedaan antara nilai Total Input Latency dengan nilai Total Output Latency. Perbedaaan nilai inilah yang membuat keterlambatan suara yang kita dengar. Sehingga bila kita memainkan alat musik, maka tidak bisa langsung kita dengar, tetapi beberapa mili detik kemudian baru bisa kita dengar. Dan ini sangat mengganggu pada saat proses recording. Untuk memperbaikinya, kita dapat mendownload program ASIO4ALL di internet. Program ini gratis dan tidak terlalu besar. Setelah kita download maka kita install di komputer kita.
Gambar 23. Logo program ASIO4ALL yang telah di install
Setelah kita menginstalnya, kita buka lagi menu Device Setup, dan kita klik menu VST Audiobay di kolom Device, kemudian kita klik pilihan di menu Master ASIO Driver. Kemudian kita pilih ASIO4ALL.
Gambar 24. Memilih Driver ASIO4ALL
Setelah kita klik ASIO4ALL, akan muncul pernyataan seperti gambar di bawah ini, dan kita pilih Switch. Kemudian klik OK.
Gambar 25. Memilih driver ASIO4ALL
Setelah kita driver ASIO4ALL terpilih, maka dapat kita lihat tidak ada perbedaan angka antara Total Input Latency dengan Total Output Latency. Dan sekarang kita bisa mulai untuk melakukan recording dengan program nuendo yang telah kita pelajari bersama.
Dalam pembahasan proses recording ini, akan kita bagi menjadi dua, yaitu recording sinyal audio, yaitu dari instrument asli atau dari mikrofon, dan yang kedua adalah memasukkan data-data MIDI pada track MIDI.
Gambar 26. Tampilan Device Setup setelah driver ASIO4ALL terpilih
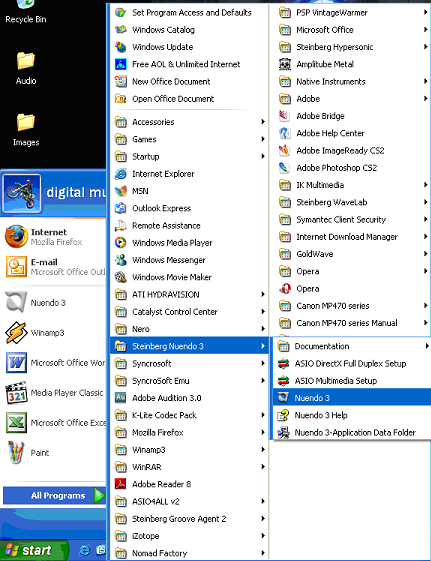
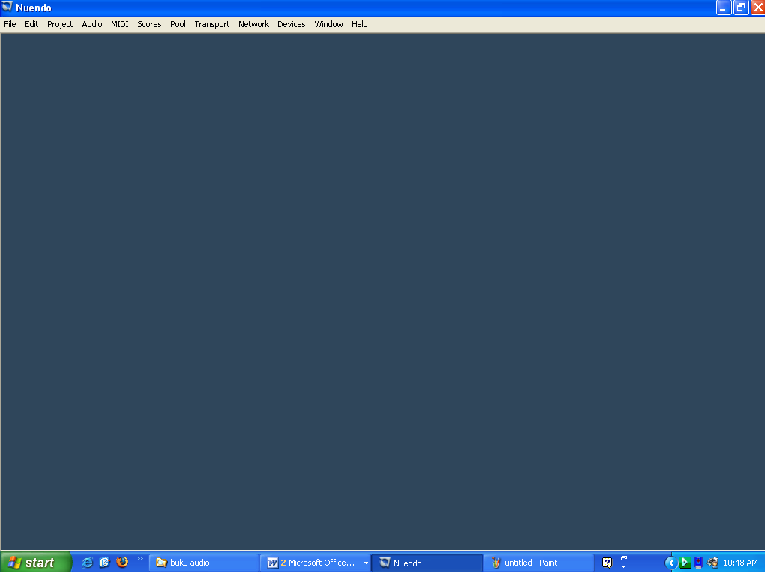
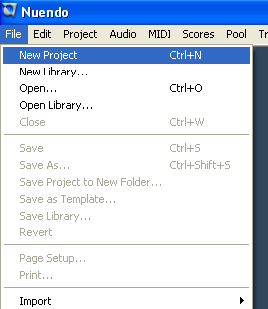
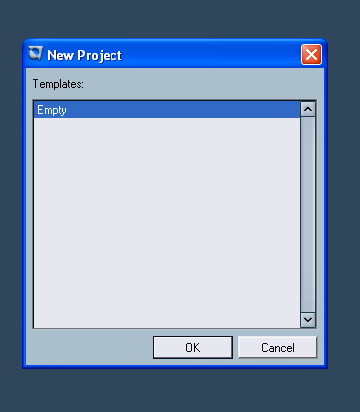
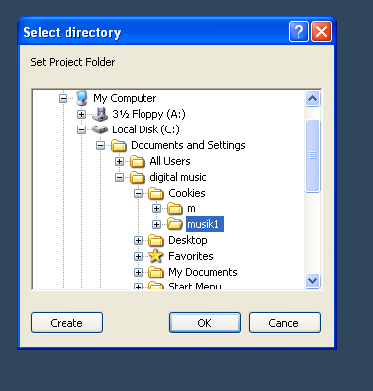
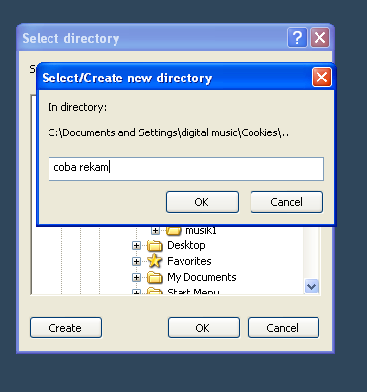
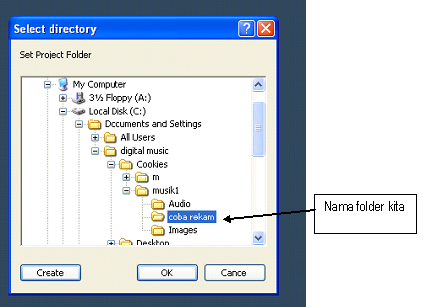
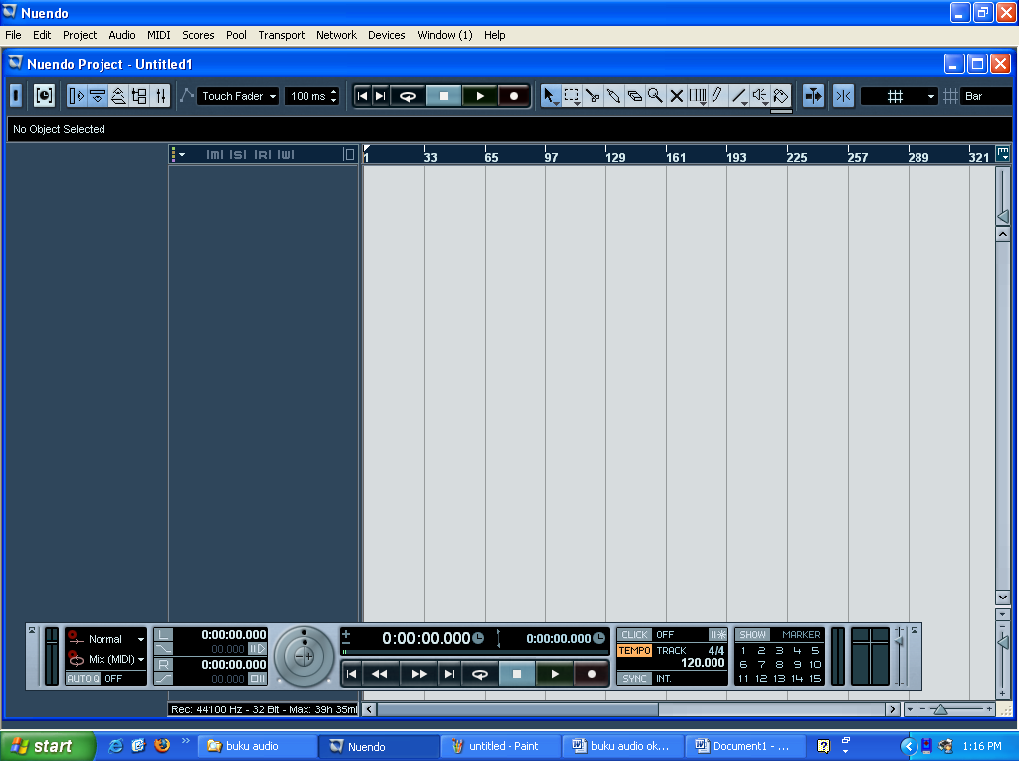
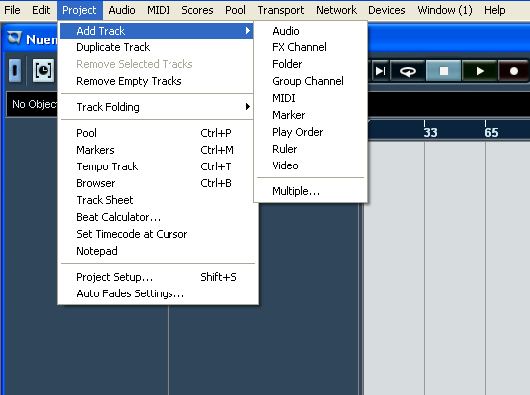
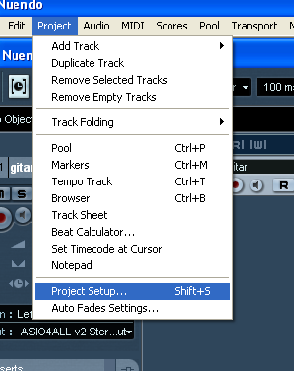
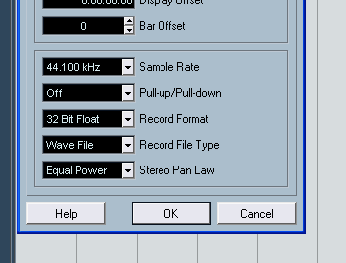

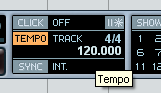
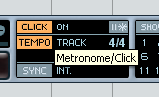
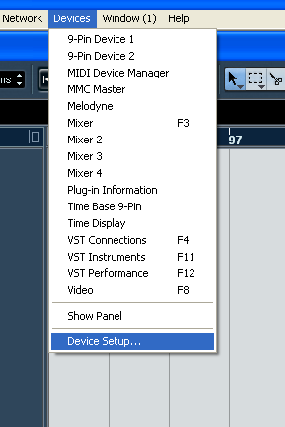
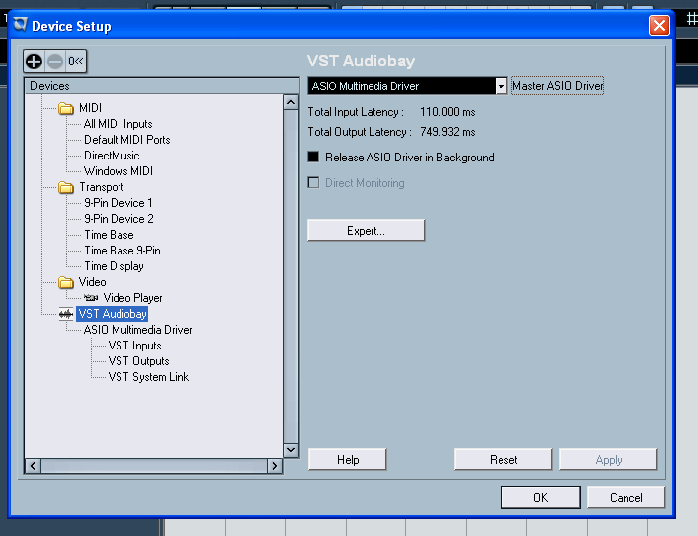
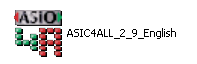
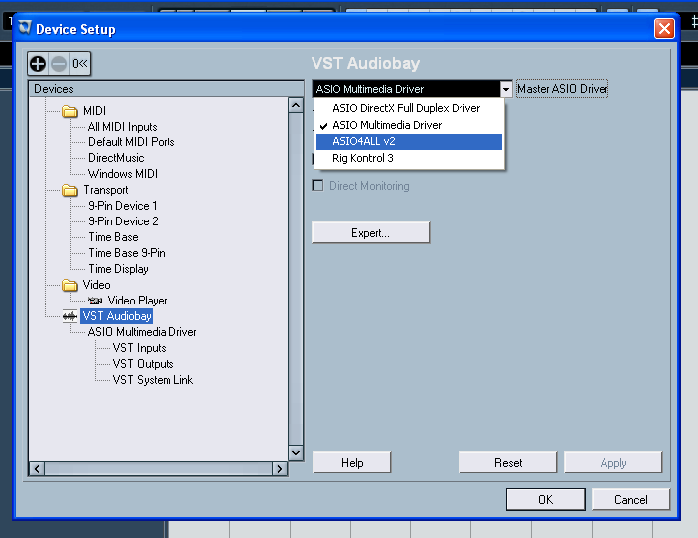
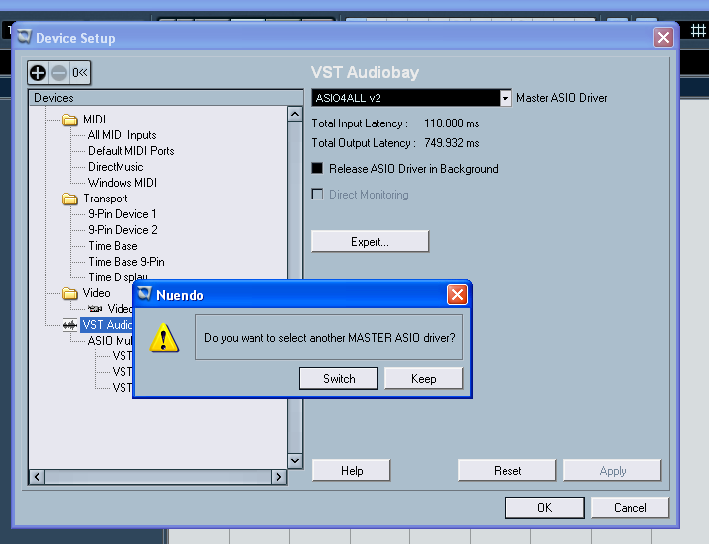
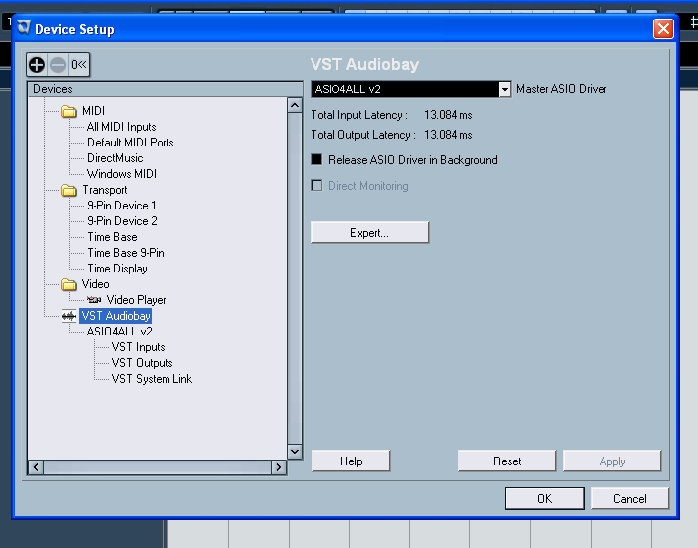
0 Response to "Proses Recording"
Post a Comment